Mattermost
Install BotKube to the Mattermost team
Follow the steps below to install BotKube in your Mattermost Team (v5.14.0).
1. Enable Personal Access Token
Login with System Admin account, and in the Menu proceed to System console > Integrations > Integration Management and enable Personal Access Token.
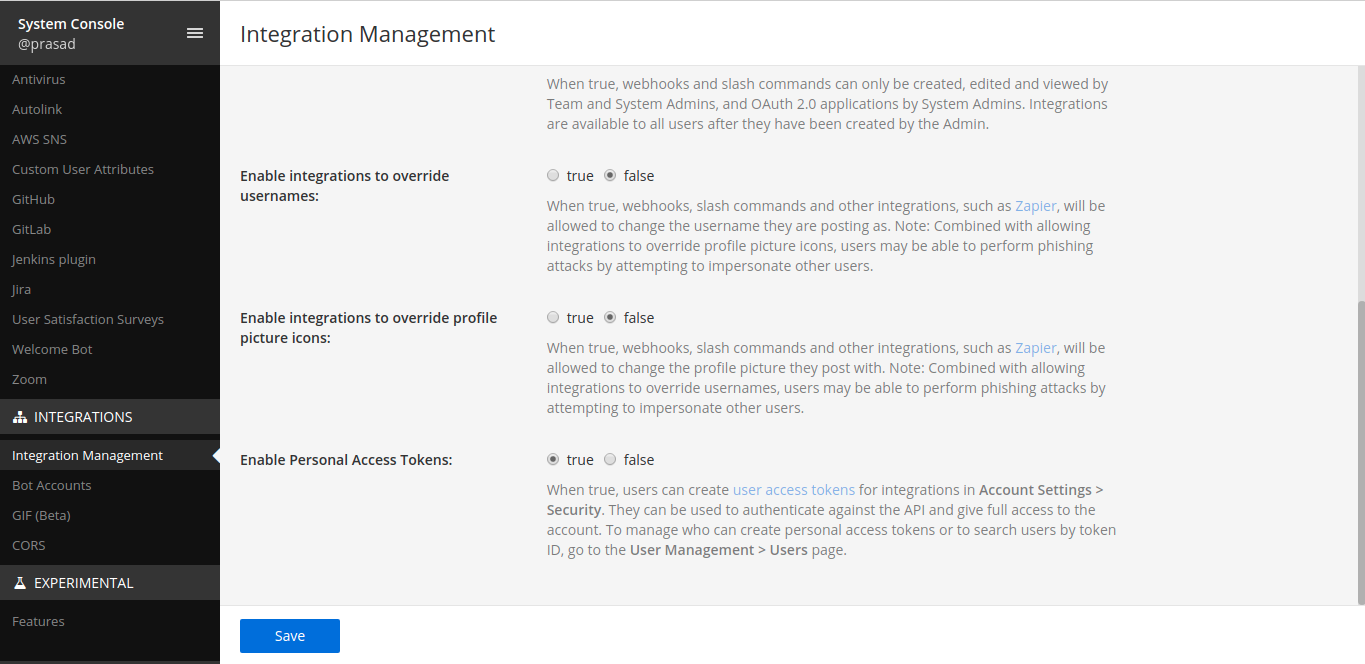
2. Create BotKube user
To create a BotKube user, if not already created, proceed to the menu and Get a team invite link. Logout from the admin account and paste the link in the address bar and create a user with the username BotKube.
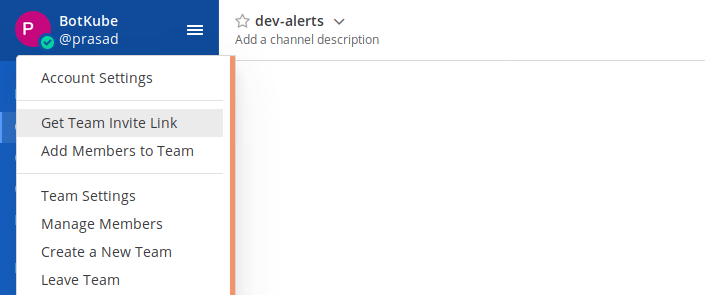
3. Manage Roles for BotKube user
Login as System Admin, in the Menu, proceed to System console > Users. For BotKube user, Manage Roles and allow tokens and post_all access.
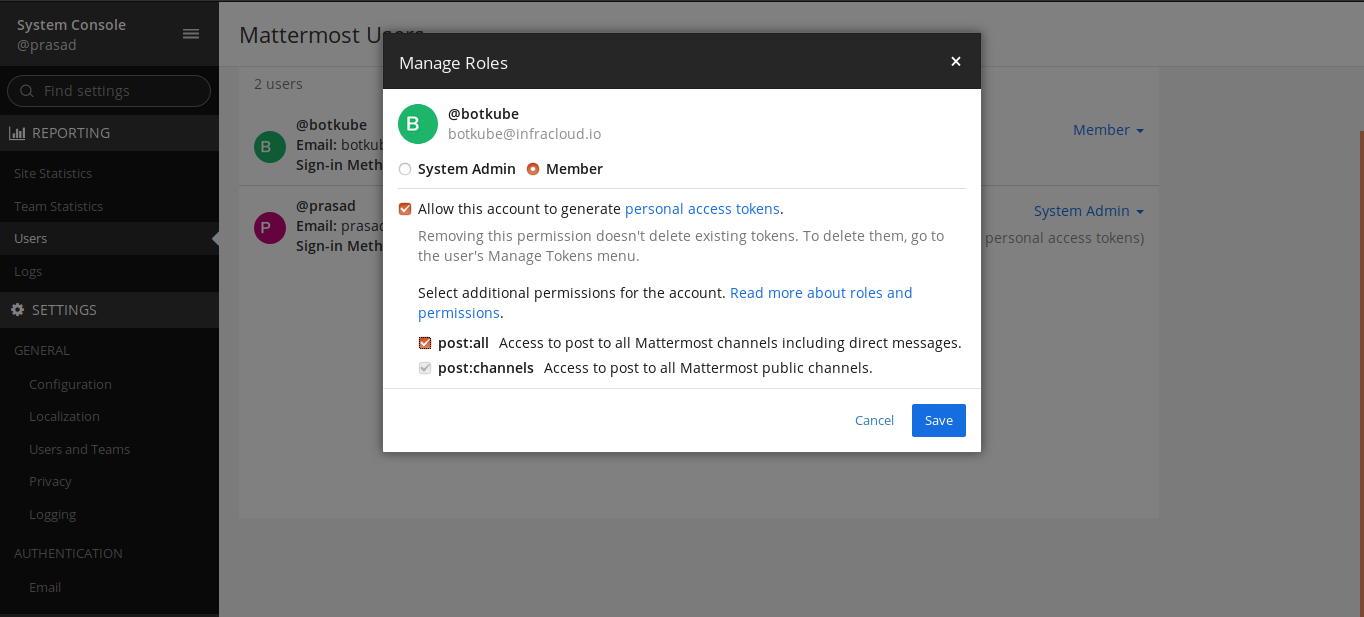
4. Create a Token for BotKube user
Login as BotKube user, in the Menu, proceed to Account Settings > Security > Personal Access Token > Create and save the token.
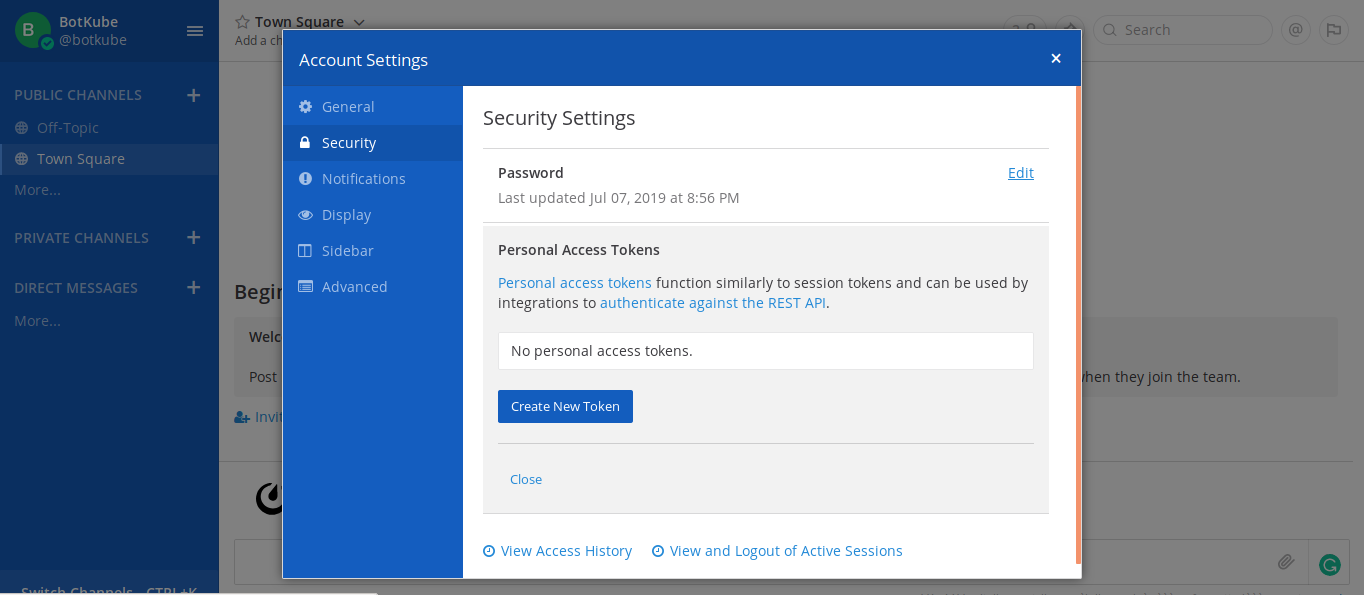
5. Add BotKube to a channel
Add BotKube user created to the channel you want to receive notifications in.
Configure /botkubehelp Slash Command
1. First, go to Main Menu > Integrations > Slash Commands. (If you don’t have the Integrations option in your Main Menu, slash commands may not be enabled on your Mattermost server or maybe disabled for non-admins. Enable them from System Console > Integrations > Custom Integrations in prior versions)
2. Click Add Slash Command and add the following details for the command and click Save.
| Field | Value |
|---|---|
| Title | BotKube |
| Description | Show BotKube help |
| Command Trigger Word | botkubehelp |
| Request URL | https://botkube.herokuapp.com/help |
| Request Method | POST |
| Autocomplete | True |
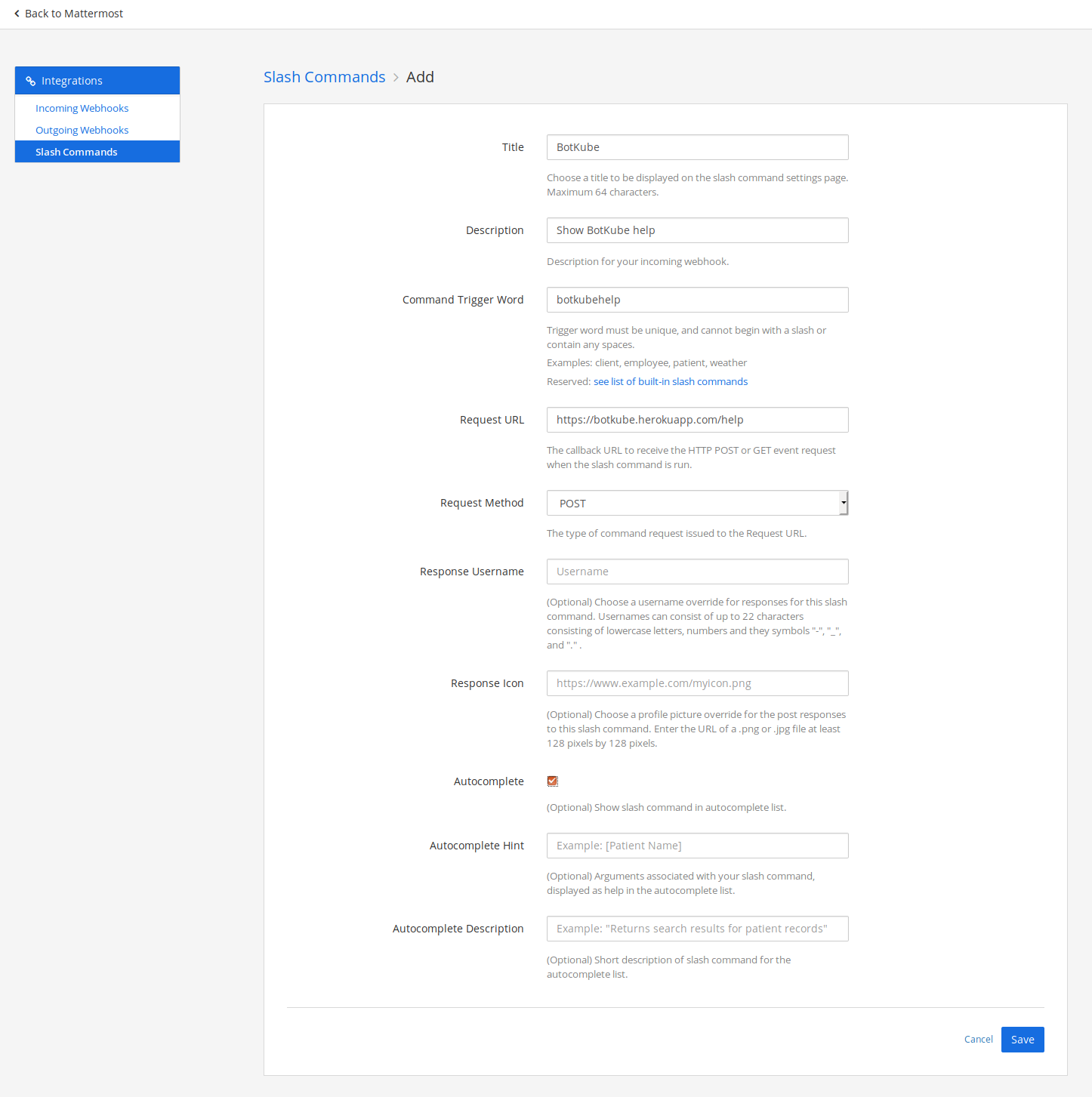
3. Verify executing /botkubehelp in a channel.
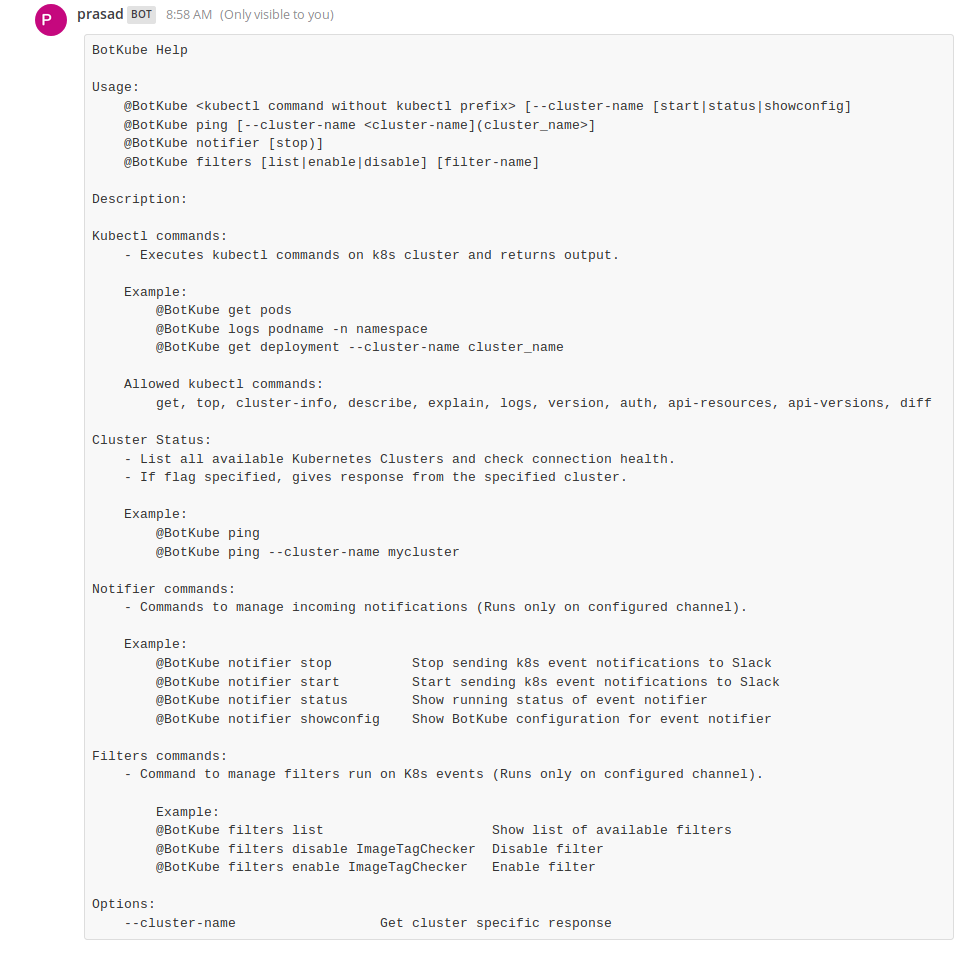
Install BotKube in Kubernetes cluster
BotKube install: Using helm
- We will be using helm to install BotKube in Kubernetes. Follow this guide to install helm if you don’t have it installed already
- Add infracloudio chart repository
$ helm repo add infracloudio https://infracloudio.github.io/charts
$ helm repo update
- Deploy BotKube backend using helm install in your cluster.
$ helm install --version v0.12.4 botkube --namespace botkube \
--set communications.mattermost.enabled=true \
--set communications.mattermost.url=<MATTERMOST_SERVER_URL> \
--set communications.mattermost.cert=<MATTERMOST_CERT> \
--set communications.mattermost.token=<MATTERMOST_TOKEN> \
--set communications.mattermost.team=<MATTERMOST_TEAM> \
--set communications.mattermost.channel=<MATTERMOST_CHANNEL> \
--set config.settings.clustername=<CLUSTER_NAME> \
--set config.settings.kubectl.enabled=<ALLOW_KUBECTL> \
--set image.repository=infracloudio/botkube \
--set image.tag=v0.12.4 \
infracloudio/botkube
where,
- MATTERMOST_SERVER_URL is the URL (including http/https schema) where Mattermost is running
- MATTERMOST_CERT is the SSL certificate file for HTTPS connection. Place it in Helm directory and specify the path
- MATTERMOST_TOKEN is the Token received by creating Personal Access Token for BotKube user
- MATTERMOST_TEAM is the Team name where BotKube is added
- MATTERMOST_CHANNEL is the Channel name where BotKube is added and used for communication
- CLUSTER_NAME is the cluster name set in the incoming messages
- ALLOW_KUBECTL set true to allow kubectl command execution by BotKube on the cluster
To deploy with TLS, replace MATTERMOST_CERT with the location of the SSL certificate file placed in Helm directory. Leave this value to None if deploying without TLS.
Configuration syntax is explained here. Complete list of helm options is documented here.
Send @BotKube ping in the channel to see if BotKube is running and responding.
With the default configuration, BotKube will watch all the resources in all the namespaces for create, delete and error events.
If you wish to monitor only specific resources, follow the steps given below:
Create new file config.yaml and add resource configuration as described on the configuration page.
(You can refer sample config from https://raw.githubusercontent.com/infracloudio/botkube/v0.12.4/helm/botkube/sample-res-config.yaml)
config:
## Resources you want to watch
resources:
- name: v1/pods # Name of the resource. Resource name must be in
# group/version/resource (G/V/R) format
# resource name should be plural
# (e.g apps/v1/deployments, v1/pods)
namespaces: # List of namespaces, "all" will watch all the namespaces
include:
- all
ignore: # List of namespaces to be ignored, used only with include: all
- kube-system # example : include [all], ignore [x,y,z]
events: # List of lifecycle events you want to receive,
# e.g create, update, delete, error OR all
- create
- delete
- error
- name: batch/v1/jobs
namespaces:
include:
- ns1
- ns2
events:
- create
- update
- delete
- error
updateSetting:
includeDiff: true
fields:
- spec.template.spec.containers[*].image
- status.conditions[*].type
Pass the yaml file as a flag to
helm installcommand. e.g$ helm install --version v0.12.4 --name botkube --namespace botkube -f /path/to/config.yaml --set=...other args..
Alternatively, you can also update the configuration at runtime as documented here
Using kubectl
- Make sure that you have kubectl cli installed and have access to Kubernetes cluster
- Download deployment specs yaml
$ wget -q https://raw.githubusercontent.com/infracloudio/botkube/v0.12.4/deploy-all-in-one.yaml
- Open downloaded deploy-all-in-one.yaml and update the configuration.
Set MATTERMOST_ENABLED, MATTERMOST_SERVER_URL, MATTERMOST_TOKEN, MATTERMOST_TEAM, MATTERMOST_CHANNEL, clustername, kubectl.enabled and update the resource events configuration you want to receive notifications for in the configmap.
where,
- MATTERMOST_ENABLED set true to enable Mattermost support for BotKube
- MATTERMOST_SERVER_URL is the URL where Mattermost is running
- MATTERMOST_TOKEN is the Token received by creating Personal Access Token for BotKube user
- MATTERMOST_TEAM is the Team name where BotKube is added
- MATTERMOST_CHANNEL is the Channel name where BotKube is added and used for communication
- clustername is the cluster name set in the incoming messages
- kubectl.enabled set true to allow kubectl command execution by BotKube on the cluster
Configuration syntax is explained here.
- Deploy the resources
$ kubectl create -f deploy-all-in-one.yaml
Check pod status in botkube namespace. Once running, send @BotKube ping in the configured channel to confirm if BotKube is responding correctly.
To deploy with TLS, download and use deploy-all-in-one-tls.yaml. Replace ENCODED_CERTIFICATE with your base64 encoded certificate value in the secret. To get a base64 encoded value of your certificate, use below command and replace
with the certificate name.
$ cat <YOUR_CERTIFICATE> | base64 -w 0
Remove BotKube from Mattermost Team
- Deactivate or remove BotKube user from Mattermost Team. Login as System Admin, in the Menu proceed to System console -> Users -> botkube -> Deactivate
- Archive Channel created for BotKube communication if required.
Remove BotKube from Kubernetes cluster
Using helm
If you have installed BotKube backend using helm, execute following command to completely remove BotKube and related resources from your cluster
$ helm delete --purge botkube
Using kubectl
$ kubectl delete -f https://raw.githubusercontent.com/infracloudio/botkube/v0.12.4/deploy-all-in-one.yaml